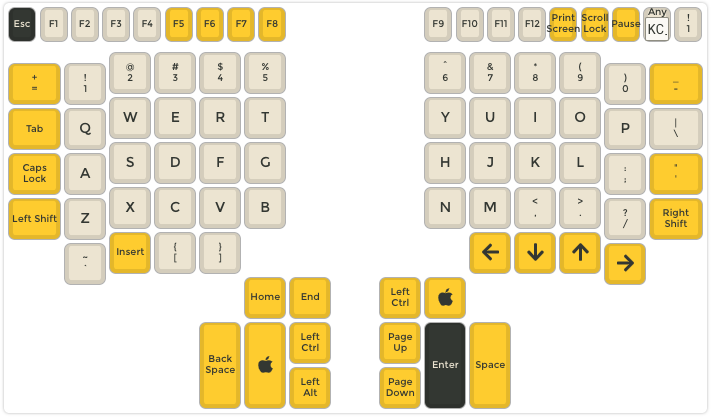In Part 3 of my journey in learning to type on the Kinesis Contoured / Advantage line of keyboards, I decided to document how the layout and split design has affected my keyboard workflow as well as my current solutions.
- Part1: Kinesis Contoured Classic QD (KB133PC/QD)
- Part 2: First Impressions with the Kinesis Contoured Classic QD (KB133PC/QD)
After the first week, I started to enjoy typing on the new keyboard. I’m at a point now where I’m typing ~60 WPM, which is fast enough for day to day use. I’m starting to think about how to best optimize my workflows now.
Things that I have found disruptive:
- Word-by-word navigation using the Option (⌥) + ←,→ is very awkward with the default layout of Option (⌥) at the far most top of the left thumb cluster.
- Similarly, moving to the start and end of the line is difficult because of the default placement of the Command (⌘).
- Keyboard combinations pressing Command (⌘) + Option (⌥) are difficult.
- Specifically combinations that need to be done all on the left hand.
- The one I use most is to switching tabs in Chrome and Firefox (⌘ + ⌥ + ←,→).
- Splitting the direction keys across two hands is very hard to adapt.
- This makes multi-key combinations difficult as the most commonly used one are the left and right directional buttons which are on the same side as the Command (⌘) + Option (⌥) keys.
- I make use of an application called BetterTouchTool that allows me to map keyboard shortcuts. Specifically, I use this to “snap”, “tile” or “maximize” my windows across my monitors. I’ve tied the keyboard shortcuts to Command (⌘) + Option (⌥) + Control (^) + ←,↓,↑,→ and 1,2,3,4. Not being able to use these shortcuts are difficult.
- Moving back to my MacBook Pro keyboard causes some dissonance.
There hasn’t been much written on this, here is what I’ve come up with using the keyboards built-in remapping features.
| Original | Remapped | Benefit |
| Command (⌘) | Delete key on the left thumb cluster | Facilitates easier shortcuts |
| Option (⌥) | End key | Easier Command (⌘) + Option (⌥) combinations |
| Control (^) | Home key | Easy Command (⌘) + Option (⌥) + Control (^) combinations |
The first change makes Cut, Copy and Paste operations much easier as you no longer have to extend your thumb upwards to hit the small control key. It also makes using LaunchBar / Alfred / Spotlight much more easier. The second change allows me to “Mash” both buttons with my left thumb. Finally, the third change allows me to “Mash” all three buttons using my left thumb1.
- Finally, I remapped and moved the keycaps of ← and→ directional keys to the square braces ([, ]) in the “↓ , ↑ , [ , ]” cluster. By physically moving and remapping keys, I’ve modelled it to the VIM shortcuts (←,↓,↑,→).
This reduces the acrobatics with my left hand although I still find I am moving all over the place as I accidentally hit the directions keys the M, comma and period keys.
- I’m using a much older version of the Contoured keyboard that was never ever meant to be used with a Mac. In the default layout scheme for my model, there is no key to map Control (^) onto. In order to achieve this, I had to activate the “Windows” key and then remap it to the “Alt” button on the right thumb cluster using the hardware remapping tool. This mirrors modern Advantage keyboards in PC mode. I then navigated to System Preferences > Keyboard > Keyboard Tab > Modifier Keys… and swapped the default PC keyboard mappings to something that makes sense on the mac. To enable the Windows key on older Kinesis keyboards, you can follow the instructions in my first post. ↩